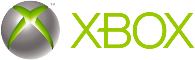اگر به فکر خرید و نصب SSD روی PS4 هستید، خواندن این مقاله برای شما مفید خواهد بود. در این مقاله قصد داریم به چگونگی نصب حافظه SSD روی پلی استیشن 4 و معایب و مزایای ارتقاء هارد پلی استیشن 4 بپردازیم. البته از این حافظه های SSD یا هارد SSD (البته عبارت هارد SSD به لحاظ فنی اشتباه است) در کامپیوترها و لپ تاپ های گیمینگ استفاده می شود، اما در کنسول های بازی سونی تا زمان ارائه PS4 و PS4 Pro خبری از این حافظه های پر سرعت نبود و از همان هارد های سیلندری با 5400 دور در دقیقه استفاده می شد. اما در حال حاضر امکان نصب SSD روی PS4 و استفاده از این سخت افزار پر سرعت در کنسول های جدید به صورت اینترنال و اکسترنال وجود دارد.
مزایای نصب SSD روی PS4
سرعت بسیار بالاتر حافظه های SSD و عملکرد فوق العاد بهتر این حافظه ها در مقایسه با هارد های HDD، بزرگترین مزیت نصب SSD روی PS4 به شمار می آید. این سرعت ناشی از استفاده از چیپست های حافظه به جای صفحات در گردش هارد های سیلندری است. هارد های رایج کنسول های PS4 و PS4 Pro سرعتی معادل 100MB/s را در اختیار شما قرار می دهند، این در حالی است که سرعت حافظه های SSD تا 550MB/s می رسد که عملکردی 5 برابر بهتر را ارائه می دهد. حافظه SSD، سرعت بوت و لود گیم را افزایش می دهد . در حین بازی تکسچر های بازی بهتر لود می شوند. همچنین، علاوه بر حرکت نرم تر در منوها، از نرخ فریم بهتری بهره مند می شوید. در رابطه با ظرفیت این حافظه ها نیز، باید گفت که دوران حافظه های پرسرعت اما کم حجم SSD به سر آمده است و در حال حاضر امکان خرید حافظه های SSD 1 ترابایتی و 2 ترابایتی وجود دارد. نبود قطعات مکانیکی در گردش نیز باعث شده تا این حافظه ها نسبت به حافظ های دیسکی از ثبات بیشتری برخوردار باشند، و در عین حال خبری از سر و صدای حرکت صفحات هارد و سوزن هد بر روی آنها نیست.

بیشتر بدانید”آموزش اتصال Ps4 به لپ تاپ“
معایب نصب اس اس دی در پلی استیشن 4
نصب SSD روی PS4 همیشه گران بوده است و این مهمترین و بزرگترین نکته منفی در رابطه با این حافظه هاست. قیمت این حافظه ها تقریبا بیش از دو برابر قیمت هارد های سنتی است. به همین دلیل اگر تنها به دنبال افزایش حجم حافظه PS4 خود هستید و از عملکرد آن راضی هستید، خرید HDD گزینه بهتری خواهد بود. علاوه بر این به این نکته توجه کنید که در PS4 از رابط SATA II و در نسخه PRO از رابط SATA III استفاده شده است. به همین دلیل، با استفاده از SSD، افزایش سرعت در این دو نسخه از PS4 یکسان نخواهد بود، اما در هر صورت افزایش و بهبود عملکرد در نسخه PS4 اورجینال نیز محسوس است.
نصب SSD بر روی PS4
پیش از نصب SSD روی PS4، به این نکات توجه کنید:
تعویض هارد دیسکی با اس اس دی کار مشکلی نیست و شما می توانید با استفاده از یک پیچ گوشتی در زمانی کوتاه ، حافظه SSD جدید خود را نصب کنید. اما باید در نظر بگیرید که بکاپ گیری از اطلاعات و سیستم عامل کنسول PS4 و نصب مجدد آن کمی زمانبر تر خواهد بود و برای این کار حداقل به 2 حافظه USB با ظرفیت بالا نیاز خواهید داشت. حالا مراحل زیر را دنبال کنید:
مرحله 1: بکاپ گیری
از آنجایی که با نصب SSD روی PS4، نیاز به نصب مجدد سیستم عامل و بازی ها دارید، می بایست قبل از دست به آچار شدن، از کلیه اطلاعات خود بکاپ تهیه کنید. به همین دلیل در حافظه USB اول، Save بازی های ذخیره شده بازی و در حافظه USB دوم دیتا یا سیستم عامل کنسول بازی ذخیره می شود. راه حل دیگر ایجاد بکاپ در حافظه ابری، پلی استیشن است که باید اشتراک آن را از قبل تهیه کرده باشید. در هر صورت تروپی یا جام های شما ذخیره نخواهند شد و اگر قصد ذخیره آنها را دارید، بهتر است سری به منوی PS4 بزنید و با فشردن دکمه Options در دسته PS4، گزینه Sync Trophies with PSN را انتخاب کنید. حالا برای بکاپ گیری، حافظه USB خود را به کنسول متصل کنید و به آدرس زیر بروید.
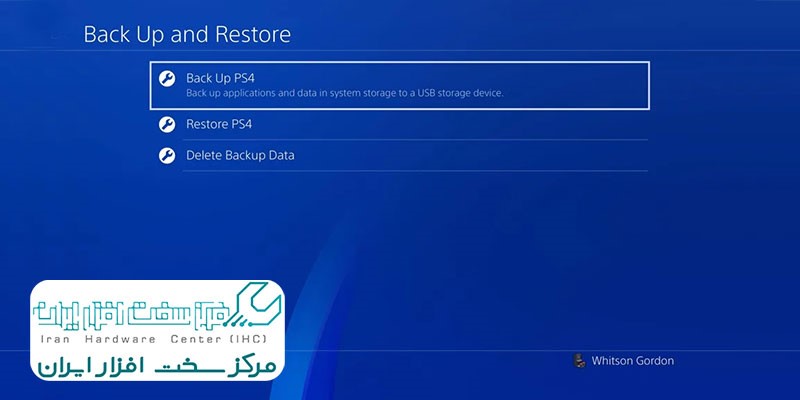
حالا یکی از گزینه های Backup را انتخاب کنید. Saved Data برای تهیه نسخه های پشتیبان از Save های ذخیره شده از بازی هاست. حالا با استفاده از مسیر زیر دستگاه را خاموش کنید و از خاموشی کامل آن اطمینان حاصل کنید.
Power > Power Options > Turn Off PS4
تا زمان خاموش شدن چراغ چشمک زن صبر کنید و کابل برق را از برق بکشید.
مرحله 2: تعویض حافظه
نصب SSD روی PS4 در پلی استیشن 4 سونی بسیار ساده است. اگر PS4 اورجینال یا عادی را دارید، صفحه بالای دستگاه را به سمت چپ فشار دهید تا کاملا از دستگاه جدا شود. حالا پیچ های متصل به براکت هارد را باز کرده و هارد و براکت را خارج کنید. پیچ های متصل به براکت را باز کنید تا هارد خارج شود. حافظه SSD را جایگزین کنید و پیچ های براکت به هارد را ببندید. حالا براکت را در جای خود قرار دهید و پیچ آن را ببندید. در PS4 Slim، هارد در جای متفاوتی است. Ps4 را به پشت برگردانید. در سمت راست کاور پلاستیکی با نوشته ای بر روی آن دیده می شود. با فشردن آن به سمت راست، کاور را جدا کنید. پیچ بزرگ زیر آن را باز کنید، و با استفاده از روبان مشکی، هارد و براکت آن را خارج کنید. چهار پیچ براکت را باز کنید و هارد را با حافظه SSD تعویض کنید. و دوباره آن را در براکت جا زده و به دستگاه متصل کنید. اگر صاحب کنسول PS4 Pro هستید، کنسول را به پشت برگردانید و در سمت راست پورت ها بار استفاده از شکاف تعبیه شده، درپوش هارد را باز کنید. این درپوش کوچک است، اما فشاری بیشتر از تصور شما را برای باز شدن نیاز دارد. (البته نه خیلی زیاد). پیچ زیر آن را باز کنید و هارد را به صورت کشویی بیرون بکشید. دوباره چهار پیچ را باز کرده و هارد را با SSD تعویض کنید و با بستن پیچ ها ، دوباره آن را به دستگاه متصل کنید.

نصب سیستم عامل PS4
حالا حافظه USB درایو دوم را به کامپیوتر وصل کنید و آن را با Fat32 فرمت کنید. سپس پوشه ای به نام PS4 بسازید و در درون آن پوشه دیگری با عنوان Update بسازید. حالا در آدرس زیر در اینترنت و در بخش PS4™ Complete System Software File، سیستم عامل کامل PS4 را دانلود کنید و در گوشه Update ذخیره کنید. دقت کنید که نام فایل دانلودی نباید تغییر داده شود.
https://www.playstation.com/en-us/legal/#new installation
حالا قبل از روشن کردن کنسول بازی، حافظه USB را به آن متصل کنید و دکمه پاور را 7 ثانیه نگه دارید. با نمایش پیغام زیر، Yes را انتخاب کنید.
The PS4 will be initialized, All user and data will be deleted. Are you sure you want to continue؟
بعد از آن بازی مورد نظر خود را نصب کرده و پس از اتمام این فرایند، حافظه USB اول را نصب کنید، و به آدرس زیر بروید و گزینه Restore را انتخاب کنید.
Settings > System > BackUp and Restore
حالا پس از اتمام کپی Save بازی ها، نصب SSD روی PS4 به پایان رسیده و کنسول آماده بازی است.
منبع :playstation.com